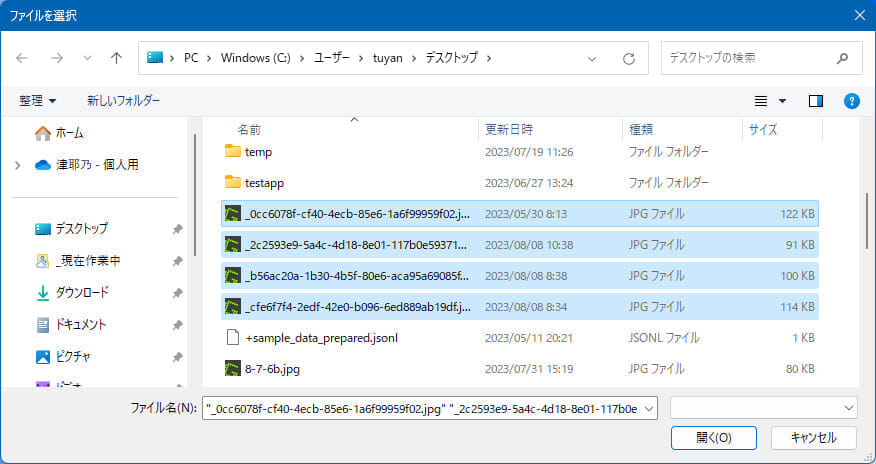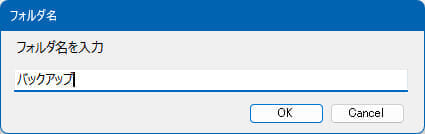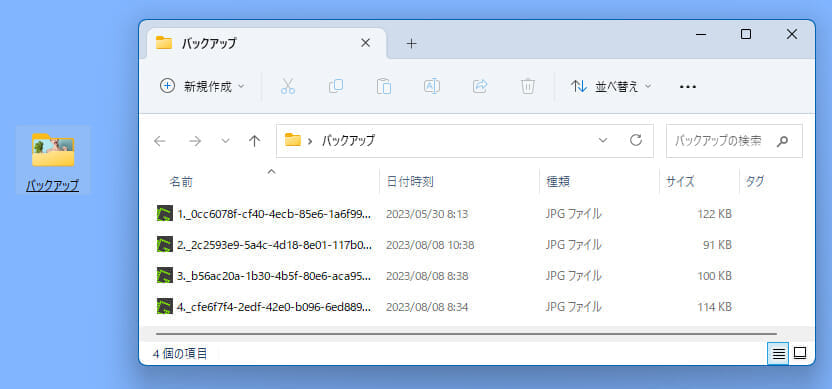PC作業を自動化するPowrer Automate活用法(2)
執筆者:テクニカルライター 掌田津耶乃

Power Automateのデスクトップ版は、PCのさまざまな操作を自動化します。今回はその例として、「選択した複数のファイルを1つのフォルダにまとめ、更にナンバリングする」という作業をPower Automateで自動化してみましょう。
前回の記事「PC作業を自動化するPowrer Automate活用法(1)」ファイルをフォルダにまとめてナンバリングする
では、実際に簡単なフローを作成しながら、Power Automateの開発がどの用に行われるのか見てみましょう。ここでは簡単な例として、「複数のファイルを1つのフォルダにまとめてナンバリングする」というフローを作成してみます。
Power Automateを起動し、「新しいフロー」ボタンをクリックしてフロー作成のパネルを呼び出します。そこで適当な名前をつけて新しいフローを作成します。フローが作成されると編集ウィンドウが開かれ、そこでアクションを順に作成してフローを作っていきます。では、今回のフローで用意するアクションについて順に説明しましょう。
1. ファイルの選択ダイアログを表示
「メッセージボックス」という項目に用意されています。これはファイル選択ダイアログを表示し、選択したファイルを変数に代入するアクションです。以下の項目を設定しておきます。
| 初期フォルダー | フォルダーのアイコンをクリックし、デスクトップを選択する |
|---|---|
| 複数の選択を許可 | ONにする |
| ファイルが存在するかどうかを確認 | ONにする |
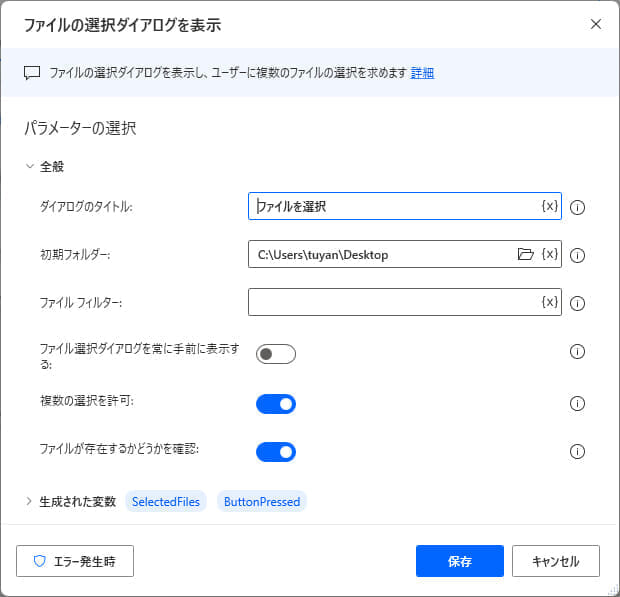
この他の項目はデフォルトのままにしておきます。また「生成された変数」というところに変数名が設定されていますが、これもデフォルトのまま変更しないでおきます。
2. 入力ダイアログを表示
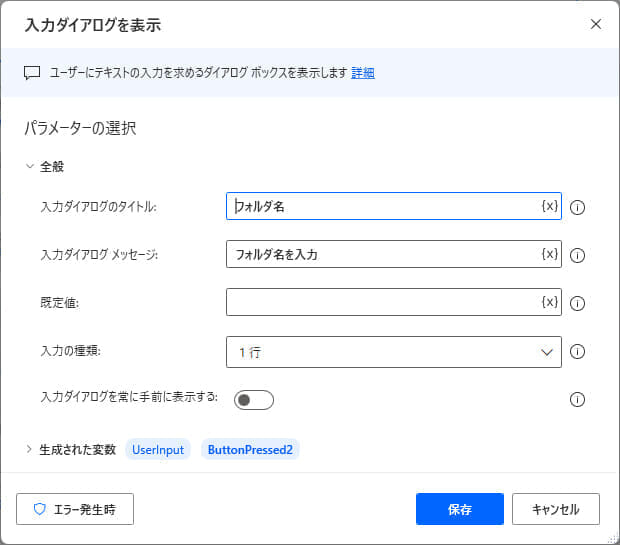
これも「メッセージボックス」に用意されています。テキストを入力するためのダイアログを呼び出すアクションです。ドロップすると現れる設定のダイアログで、「入力ダイアログのタイトル」と「入力ダイアログ メッセージ」にそれぞれわかりやすいメッセージを記入しておきます。
3. 特別なフォルダーを取得
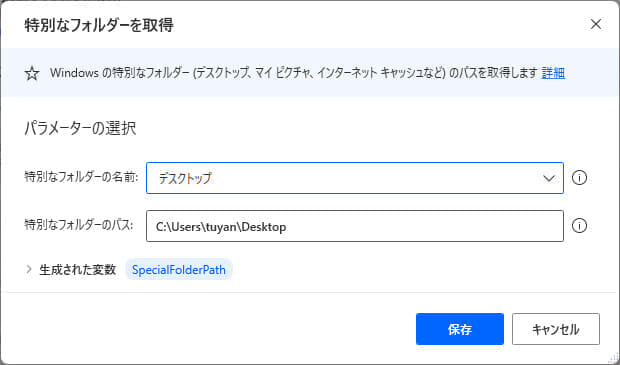
「フォルダー」という項目に用意されています。これは特別なフォルダーのパスを変数に取り出すためのアクションです。「特別なフォルダーの名前」から「デスクトップ」を選択し、保存します。
4. フォルダーの作成
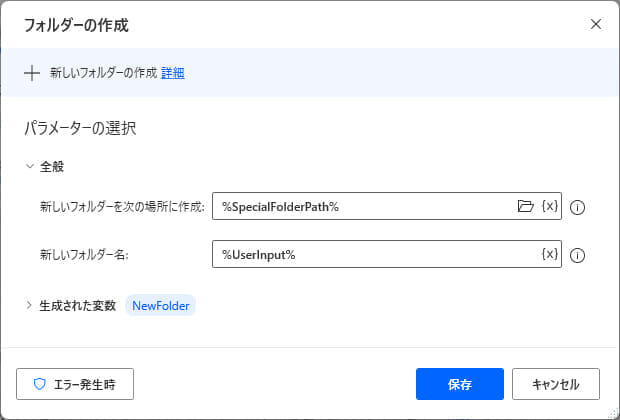
これも「フォルダー」内に用意されています。名前の通り、新しいフォルダーを作るアクションです。設定のダイアログで以下のように項目を設定します。
| 新しいフォルダーを次の場所に作成 | 「%SpecialFolderPath%」と記入 |
|---|---|
| 新しいフォルダー名 | 「%UserInput%」と記入 |
5. ファイルの移動
左側リストの「ファイル」というところにあります。ファイルを別の場所に移動するアクションです。設定ダイアログで以下の項目を設定します。
| 移動するファイル | 「%SelectedFiles%」と記入 |
|---|---|
| 宛先フォルダー | 「%NewFolder%」と記入 |
| ファイルが存在する場合 | 「何もしない」を選択 |
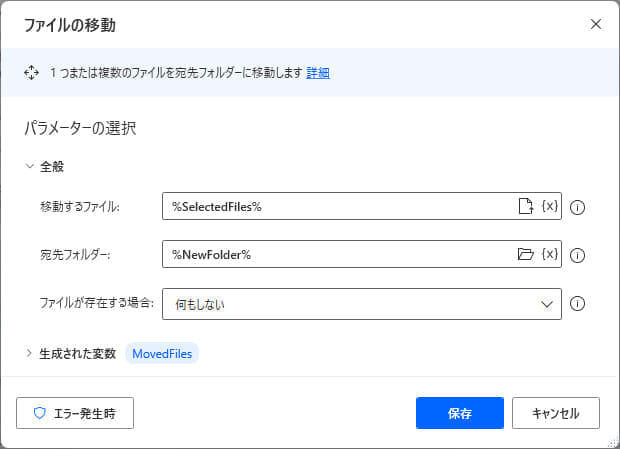
6. フォルダー内のファイルを取得
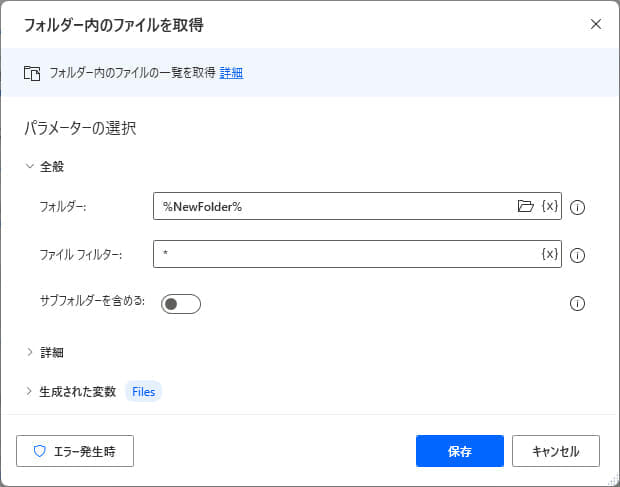
「フォルダー」項目内に用意されています。指定したフォルダー内にあるすべてのファイルを取得するアクションです。以下のように設定を行います。
| フォルダー | 「%NewFolder%」と記入 |
|---|---|
| ファイルフィルター | 「*」と記入 |
7. ファイルの名前を変更する
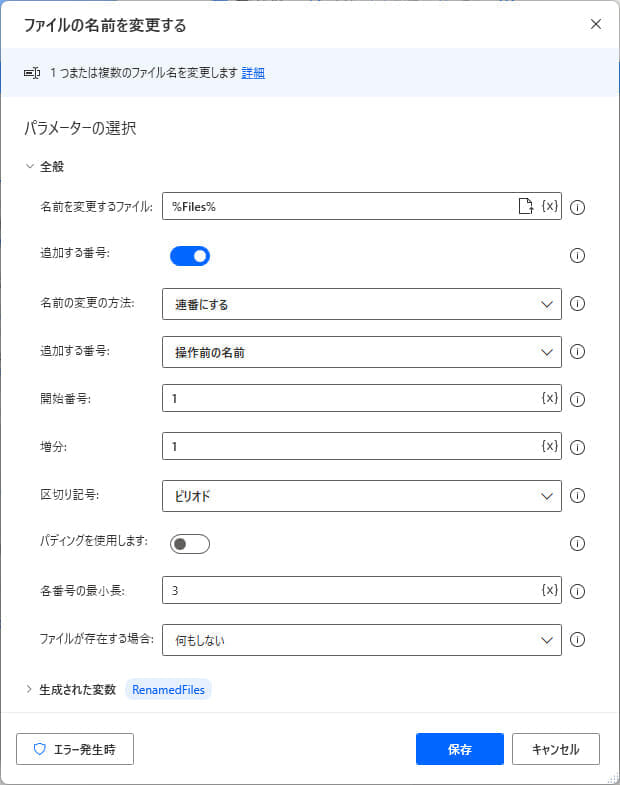
「ファイル」項目内にあります。ファイル名を変更するためのアクションです。結構設定する項目が多いので間違えないようにしましょう。
| 名前を変更するファイル | 「%Files%」と記入 |
|---|---|
| 追加する番号 | ONにする |
| 名前の変更の方法 | 連番にする |
| 追加する番号 | 操作前の名前 |
| 開始番号 | 1 |
| 増分 | 1 |
| 区切り文字 | ピリオド |
| 各番号の最小長 | 3 |
| ファイルが存在する場合 | 何もしない |
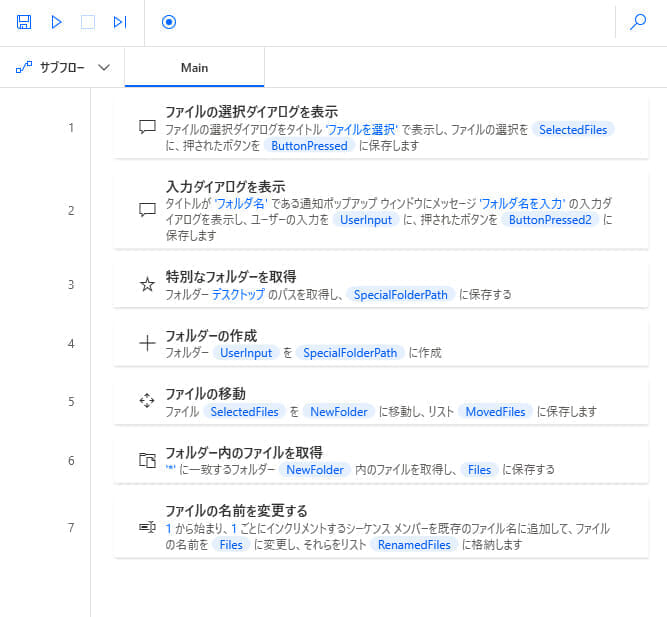
これで、フローのアクションがすべて作成できました。作ったフローの内容を確認しましょう。全部で7つのアクションが並んだ状態となります。アクションはただ配置するだけでなく、実行する順番や設定の内容が重要になります。設定内容や並び順が正しいかよく確認しましょう。
アクションを実行する
では、作成したフローを実行してみましょう。実行すると、まずファイルを選択するダイアログが現れるので、フォルダーにまとめたいファイルをすべて選択して下さい。続いて、フォルダー名を記入する入力ダイアログが現れます。ここでフォルダーの名前を記入し、OKします。
これで、入力した名前のフォルダーがデスクトップに作成され、そこに選択したファイル類が全てまとめられます。フォルダーを開くと、各項目名に「1. 〇〇」「2. ✕✕」というように通し番号がつけられているのがわかります。たくさんのファイルに、こうした通し番号をつけるのはかなり面倒です。それが簡単に実行できてしまいます。
PC作業を自動化するPowrer Automate活用法(3)
Power Automate Desktop研修について相談するDX・業務自動化のためのIT研修
インターネット・アカデミーでは、多くの企業様からDXや業務自動化に関するIT研修のお問い合わせをいただいております。Powrer Automateの活用はもちろん、その他のツールを活用した業務自動化についてのカリキュラムや導入事例が多数あります。デジタル人材育成にお悩みの方はお気軽にご相談ください。
デジタル人材育成について相談するデジタル人材育成・助成金のお役立ち資料をダウンロード
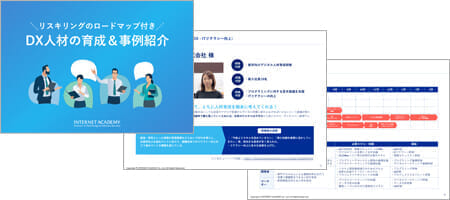
デジタル人材育成や助成金活用のお役立ち資料などをまとめてダウンロードしていただけます。コンサルタントへの無料相談をご希望の方はこちらからお問い合わせください。
- DX人材の育成&事例紹介 リスキリングのロードマップ付き
- デジタル人材育成に使える助成金制度
- デジタルスキル標準 役割別おすすめ講座